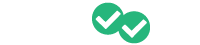With our new modules feature, educators have another convenient tool to access student modules data and check their progress on assignments.
At the top of your Educator Portal Home page, click on the "Reporting" tab at the right. Here you will see a new sub tab titled "Modules".

When you click on the "Modules" tab, you will see a list and search options appear. Here you can navigate through all of your students' modules data for each assignment available to educators and students.
Data
For each module, you will see two columns: Completed and Quizzes. In the "Completed" column, the percentage of the module that the student has completed. For example, if the module includes 5 tasks and the student has only completed 3 of those, then the percentage that shows up would be 60%.
In the "Quizzes" column, you can see how many quizzes in the module were started and how many were passed. For quizzes, a score of 3 out of 5 or higher is a considered passing in our system.
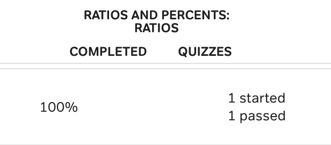
*Please note that there are a few modules that do not include quizzes. For those modules, you will not see a number for that column and instead will see nothing or a dash.
Scroll
Not only can you scroll vertically to see your list of students, but you can also scroll horizontally to view all of the modules presented. To scroll through the listed modules, you can press Shift and then scroll to move horizontally. If you happen to have an Apple Magic Mouse you can simply scroll your finger across the mouse to scroll horizontally through the modules listed.
Search
Because all of the modules data is presented by default, you will likely want to use the search features to filter for the modules that are relevant to your students or class. We offer a few different ways to filter the data:
- You can search by individual student by typing their name into the top right search field:
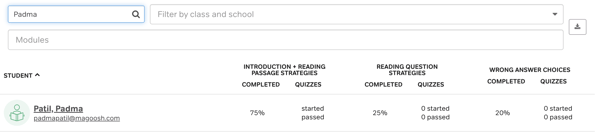
- You can also search by class or school using the next search field. Begin typing the name of the class or school you're interested in and a drop down list will come up for you to choose.

- Finally, you can search by module or set of modules. Put your cursor in the search field titled "Modules" and you will see a drop down list of the modules options. You can scroll down to see all modules available. If you'd like, you can filter for more than one module at a time, just continue to place your cursor in the modules search field and make selections from the drop down menu. They will be added to the filter.
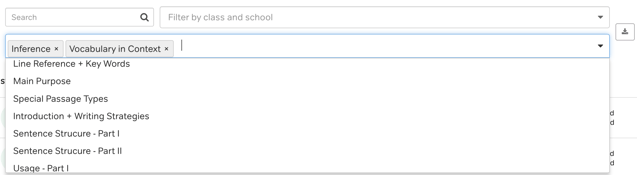
Download
You can download all of the student data and information available on the modules reporting page by clicking the download icon at the far right of the search fields. When you click the download icon, a pop up box will appear where you can then press the "Download report" button.
*Please note that for larger lists this could take time (5 minutes or more). As long as you see the message that the data is loading, the site is working to generate the file.
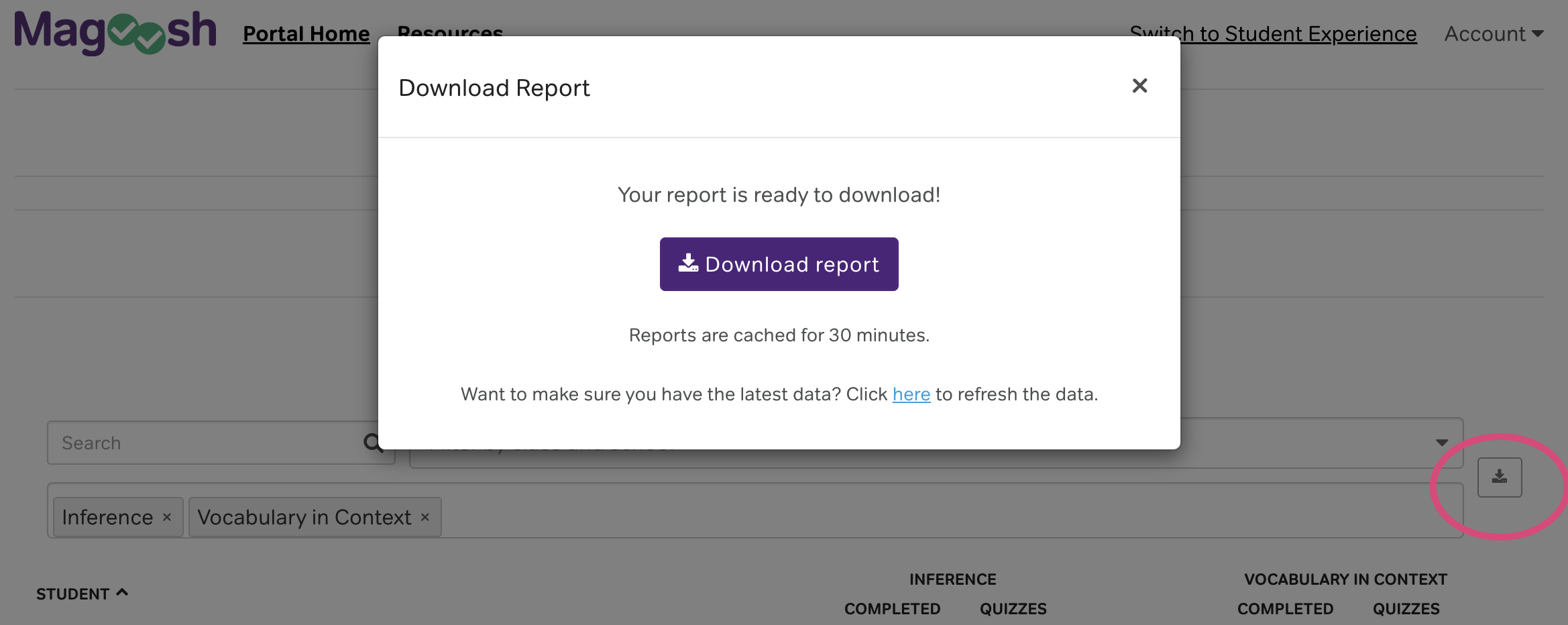
✨Pro Tip ✨
In addition to using the Modules Reporting feature to find information on the modules you've assigned to your class, you can also use this feature to check on student's individual progress through Guided Practice.
Each student has access to the modules on their student dashboard under the heading "Guided Practice". If they are working independently through Guided Practice, this is just another way to monitor their performance and progress and help them identify any areas where they may need to focus. :)