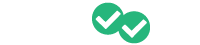With our new Educator Portal, we have lots of new functionality, features, and access to data to make it even easier to work with Magoosh and support your students.
This is a high-level overview of the new portal to help you learn more.
Once you log in to your instructor account, the first page you will see is the Portal Home. Here, you will find four tabs labeled “Classes,” “Students,” “Assignments,” and "Reporting".You can toggle between the four but we’ll walk you through each of them as you continue reading.

The "Classes" Tab
The “Classes” tab will allow you to view, search and archive all of your classes. You can edit class information and create new classes as needed on this page. You can also download this data to a spreadsheet by clicking on the download icon. Anytime you see this icon ![]() it means
it means
the data is downloadable.
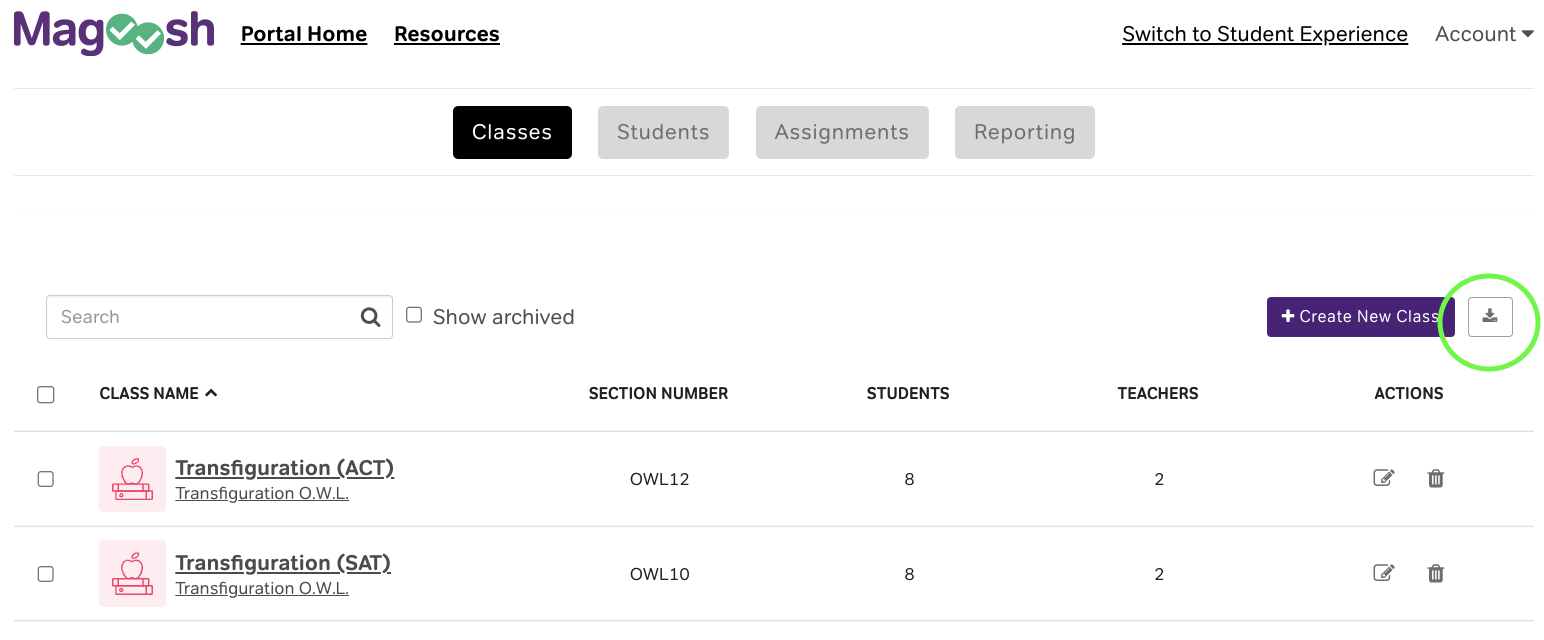
By clicking into one of your classes, you’ll see two additional tabs to check on “Students Performance'' or “Class Assignments” (see below). Let’s go into each page in more detail.
The “Students Performance” Page
On the “Students”Performance” page, you get overall class performance statistics, such as:
- total number of questions answered
- percentage correct
- total number of lessons watched
- overall time spent
The great thing is you can break down this data on each subject of the ACT or SAT, as well as filter by date range. You are also able to see all of your students enrolled in this class and their respective data.
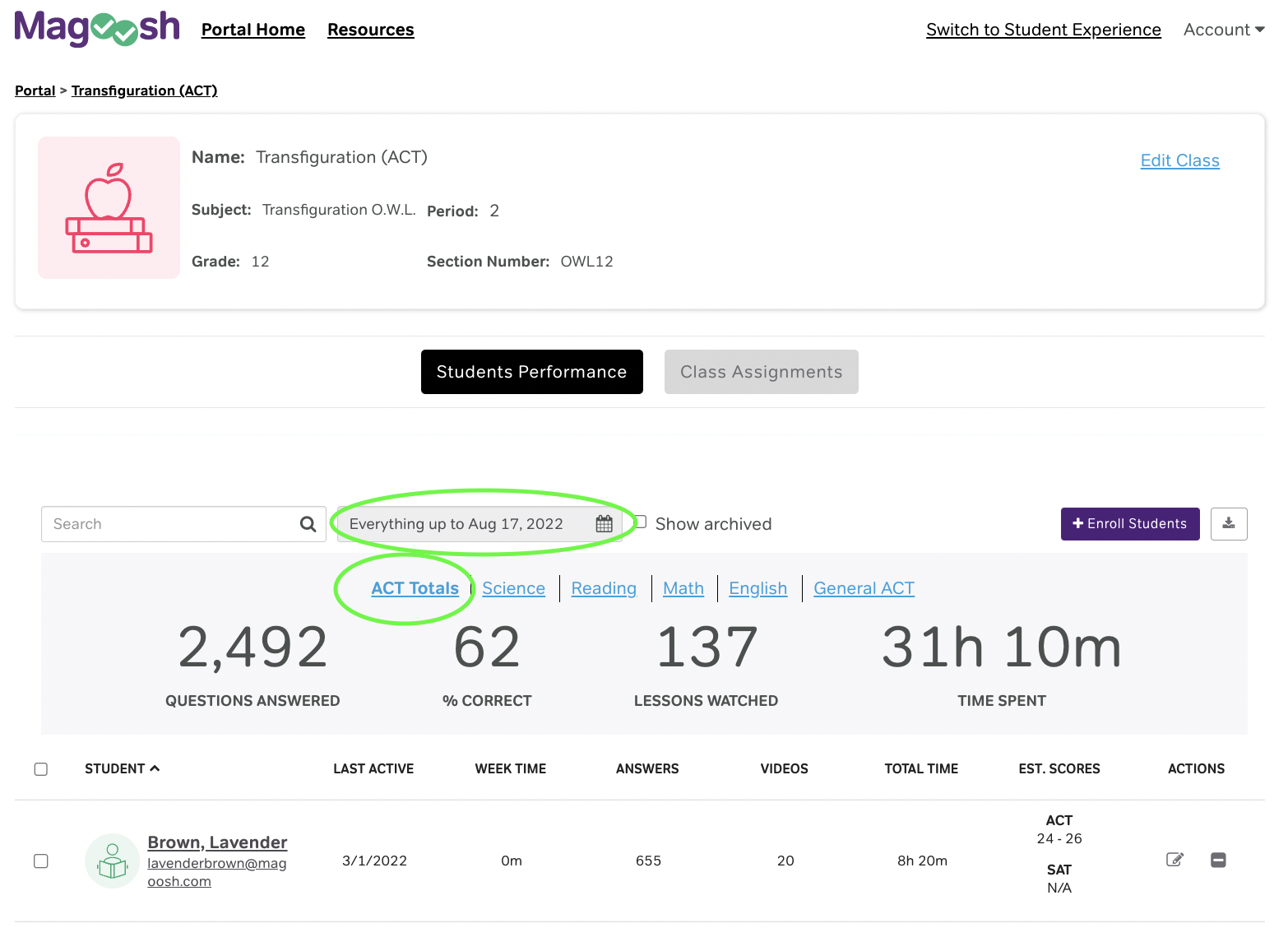
The “Class Assignments” Page
On the “Class Assignments” page, you can track the assignments you have assigned to this class. We’ll go into more detail on what the assignments entail as you continue reading.
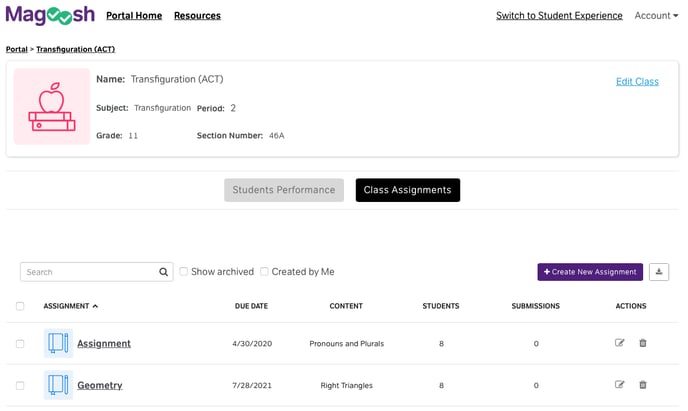
*Please note that our SAT, ACT, GRE, GMAT, and LSAT products include assignment content; our IELTS, TOEFL, MCAT, and Praxis prep do not include assignment content.
The “Students” Tab
Next up is our “Students” tab located on the Portal Home page. This page has an overview of:
- total questions answered
- percentage correct
- total lessons watched
- total time spent.
This data can also be broken down by subjects as well as filtered out by date range. You’re also able to see specific information for each student including:
- Last active
- Week time
- Answers
- Videos watched
- Total time spent
- Estimated scores
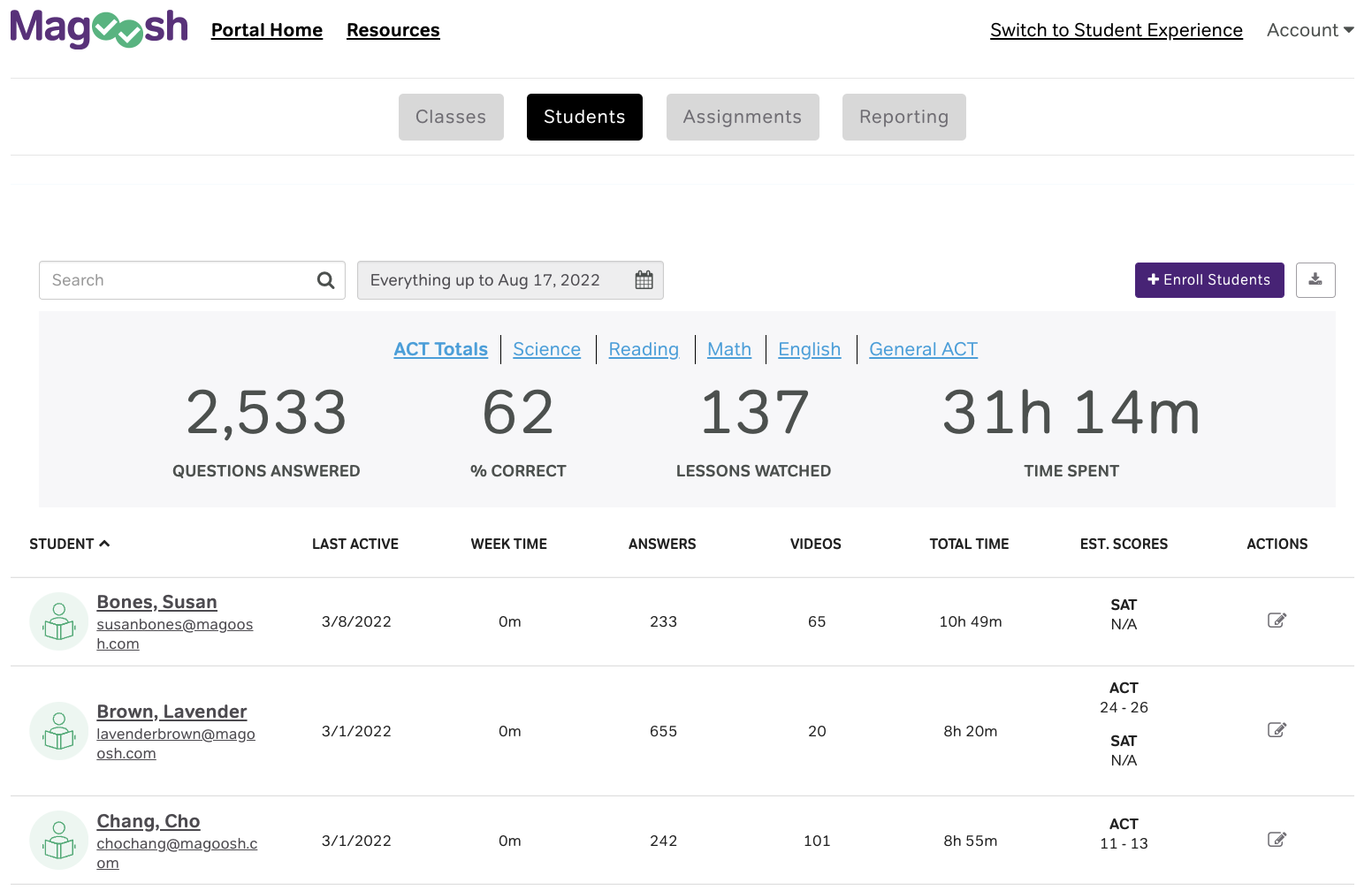
To get a more granular view of individual student performance, click on their name/email and you’ll have access to a detailed view to monitor the following:
- Performance summary (overall estimated score and estimated score for each subject)
- Practice test scores and dates of when they took the test
- Strengths & weaknesses for each subject (including percentage correct, explanations watched and average pace)
- Usage summary
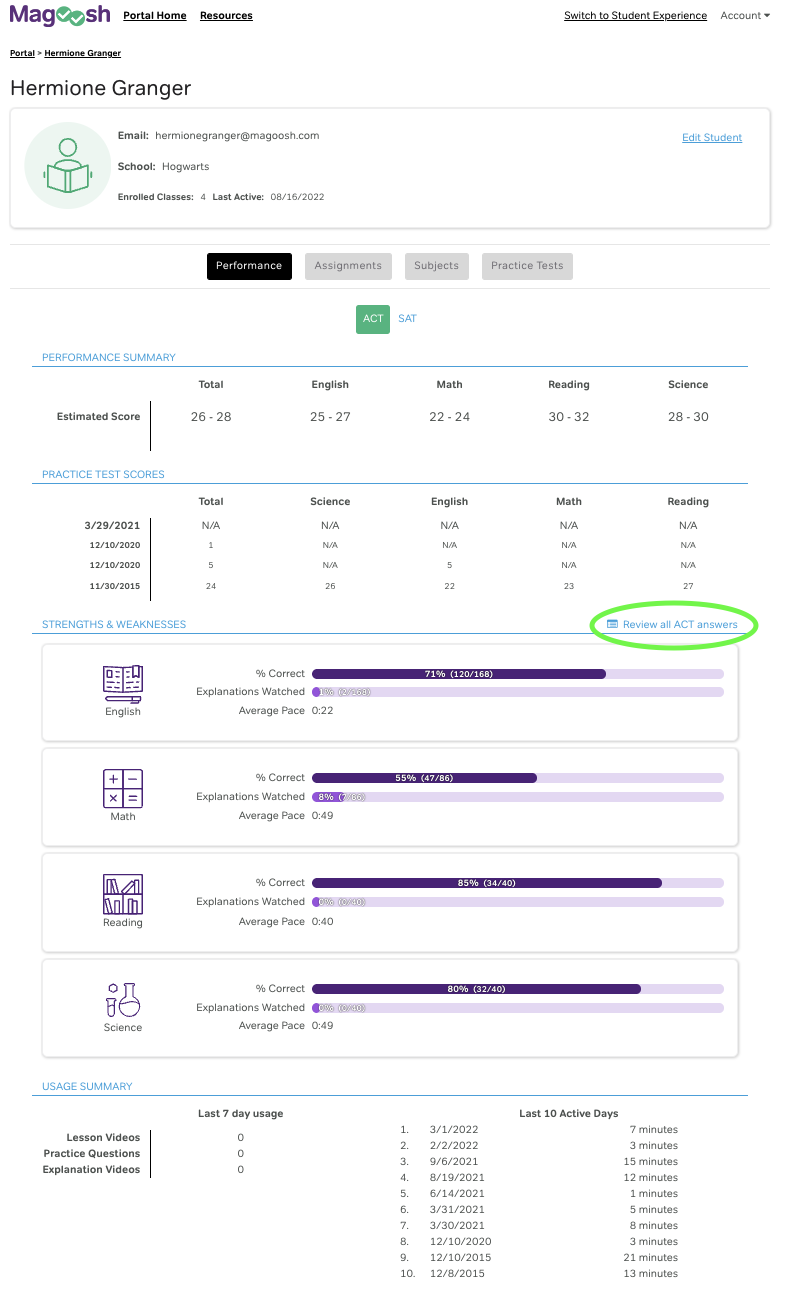
Clicking on the blue link “Review all ACT answers” or “Review all SAT answers” (#1) will open a new report that shows all of the questions a student has answered, their pace in comparison to other students, and the date they worked on any specific question. At the top of the page, you can filter and customize the data based on your needs. This is the same review feature available to individual students to review their own work.
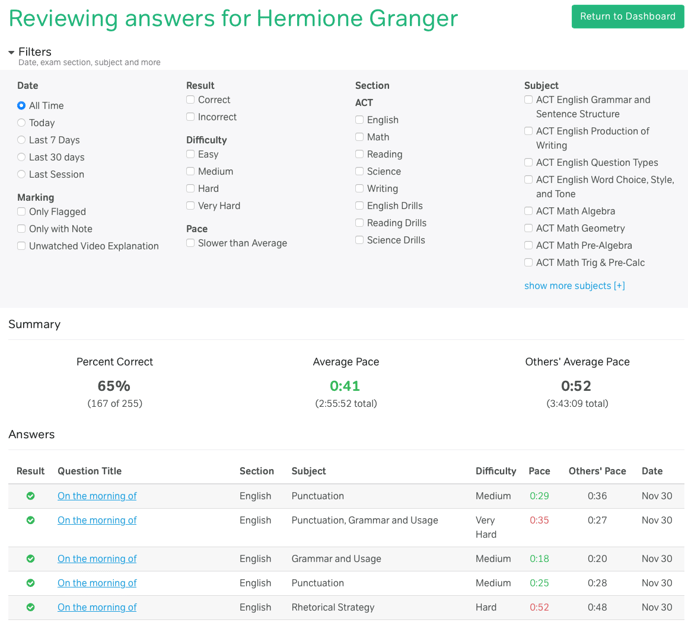
The “Assignment” Tab
The third tab on the Portal Home is our “Assignments.” Create a new assignment by clicking on the “Create a New Assignment” button which will open the following:
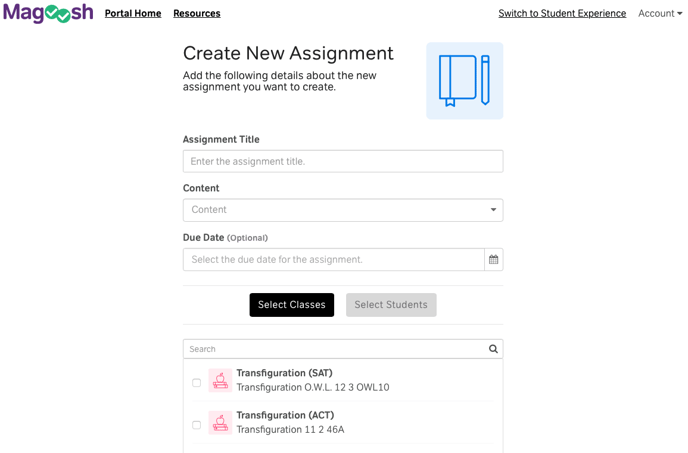
You can fill in the boxes and choose our pre-selected content for each section of the ACT or SAT test. We have selected this content to reduce instructor overhead and make it easier for you to assign lessons, quizzes and practice questions with a touch of a button!
Just title your assignment, pick the content, set an optional due date, select between an entire class or just an individual student, and click “Assign.” Your students will get a notification that they have an assignment due!
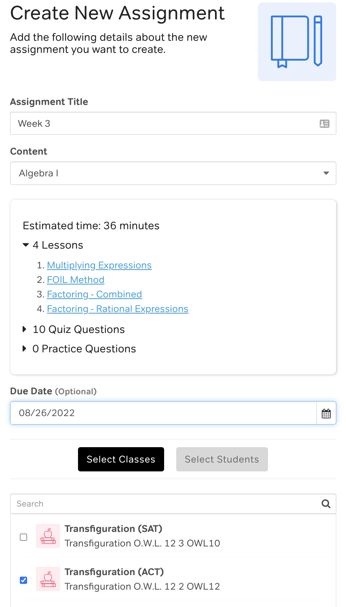
If you choose to use the Assignments feature, you can check on your class progress by clicking on the assignment. Here, you can see if students have submitted the assignment, watched the videos, taken the quiz, answered practice questions, check the status of the assignment, and even reset the assignment!
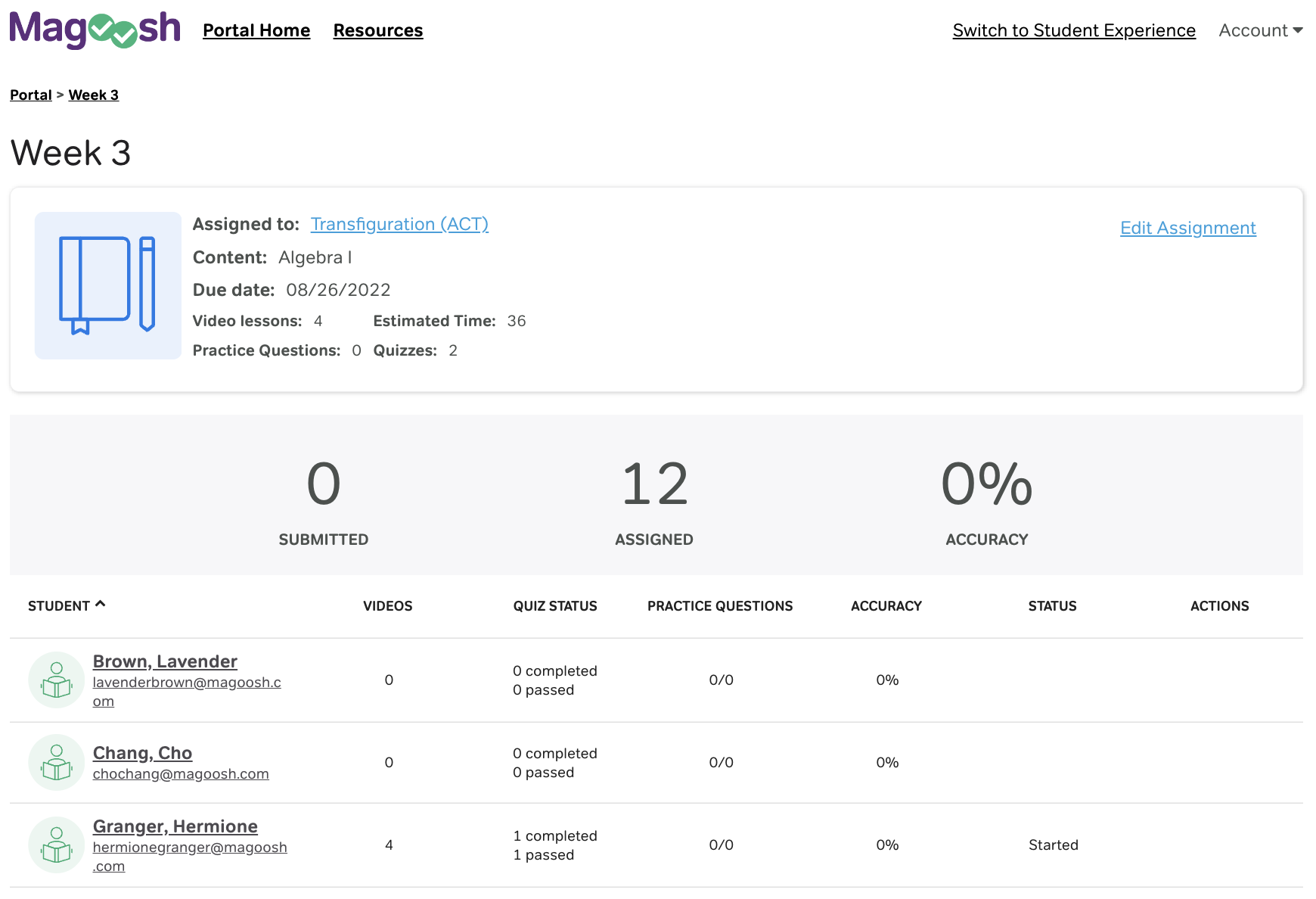
The "Reporting" Tab
The fourth and final tab on our portal homepage is the "Reporting" tab. Under this tab, you can drill into student performance stats further by selecting to view either the "Subject" or "Practice Tests" tab.

If you select the "Subject" tab, you'll see the stats for student performance categorized by subject along with the number of questions students have answered and the overall percentage correct.
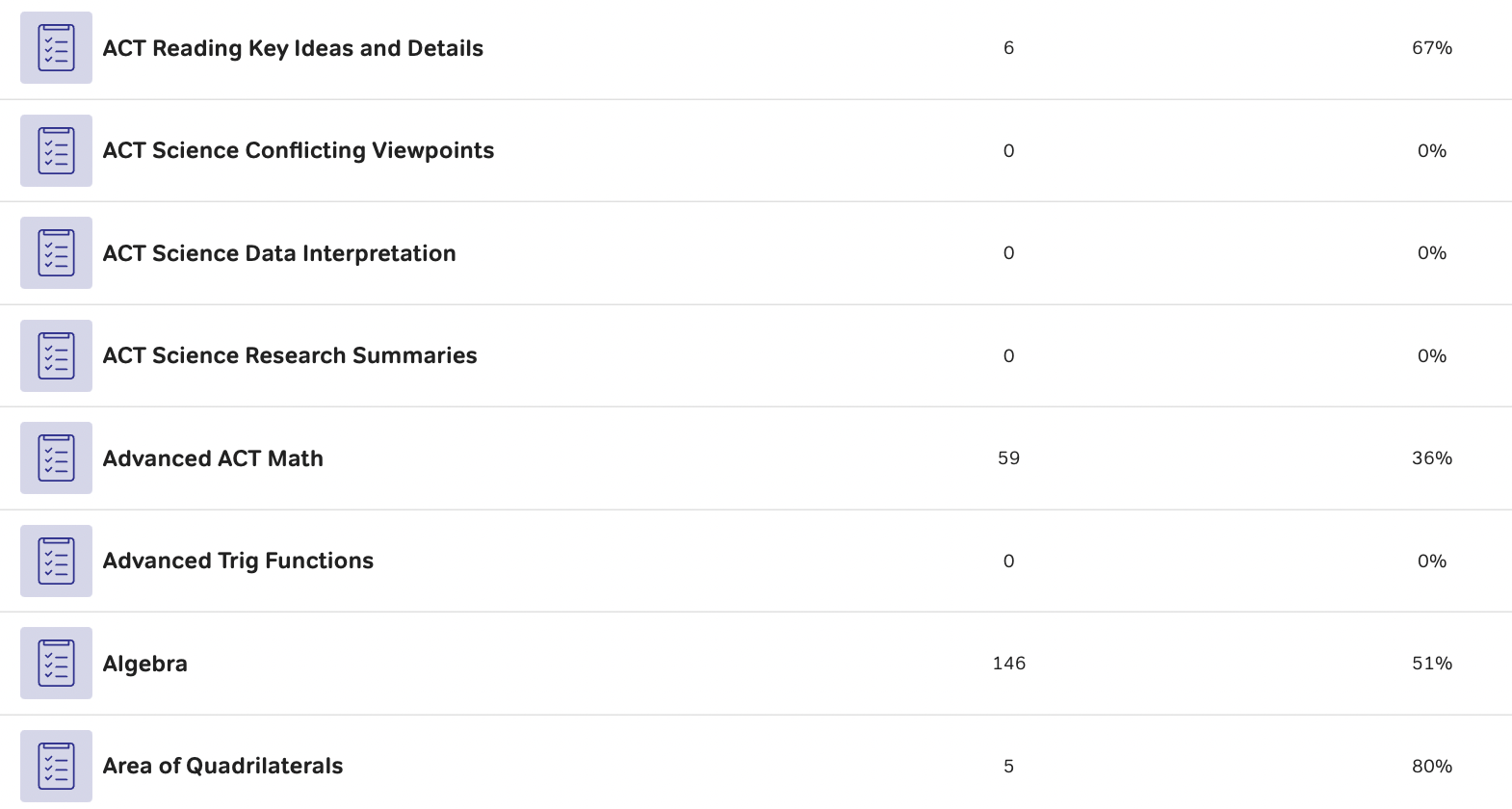
If you select "Practice Tests" you'll see a list of each practice test taken by your students. The stats will include the date the test was taken, the number of sections completed, and the scores for each section and overall.
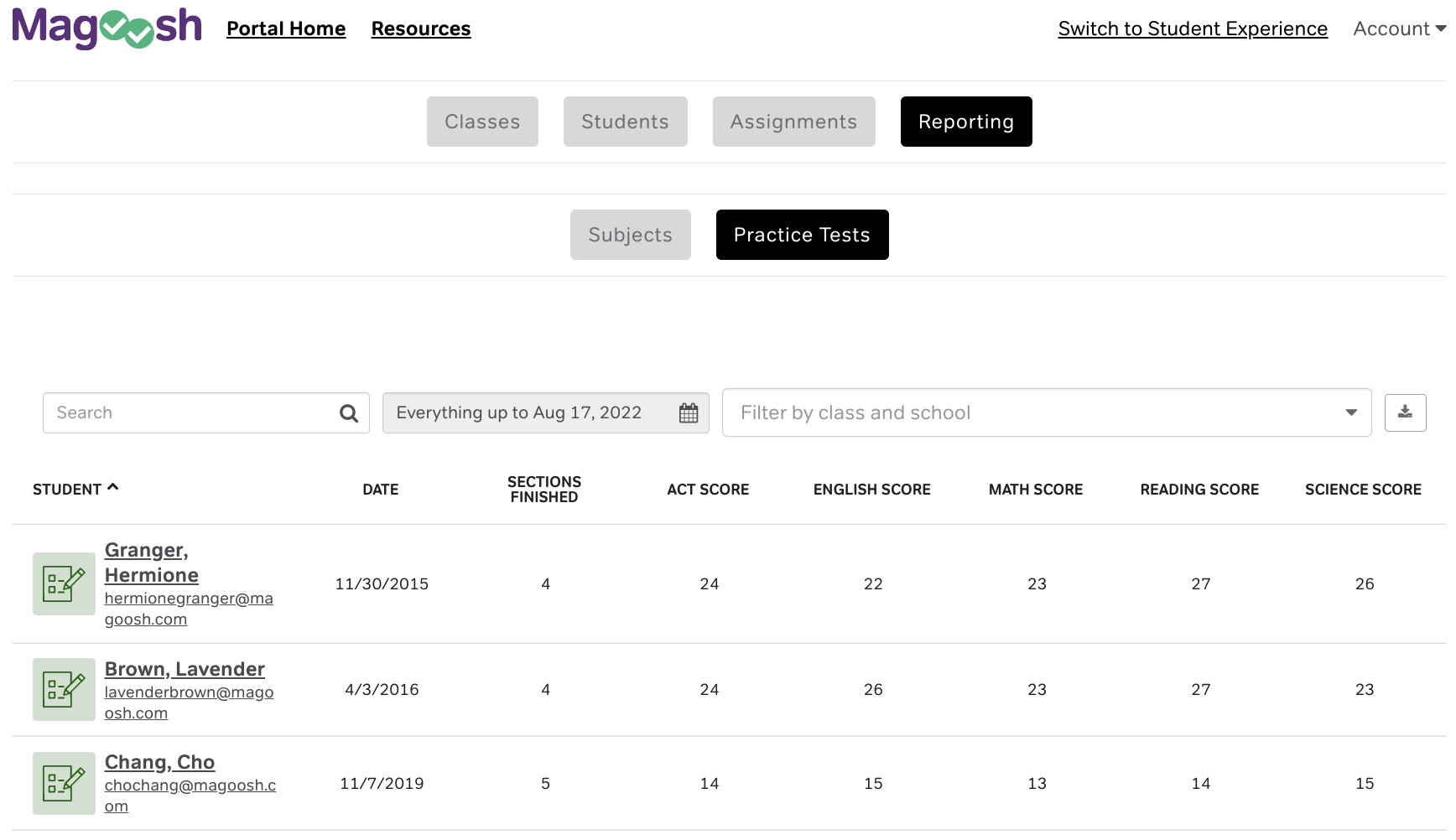
You can find additional details throughout the resource hub to help answer questions you have about these new features!