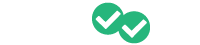This article provides a step-by-step guide on how students can access their Magoosh accounts and navigate the different tools and resources on the dashboard to maximize their studies.
*You can also watch a video of this in (Video) How can my students get started with Magoosh?
Begin by checking your email. Once your instructor registers your account, you will receive two emails from help@magoosh.com. The first email provides the login link to your account, the email address that your account is registered under, and the date that your account expires. The second email provides the password reset link.
*Please note that if you have any existing Magoosh account from before the instructor signed you up, you will only receive the first email and not the second one.
Here are the reset links for student passwords:
- ACT account - https://act.magoosh.com/forgot_password
- SAT account - https://sat.magoosh.com/forgot_password
Once you click on the password reset link in your inbox, a screen will appear where you can enter a new password of your choosing. 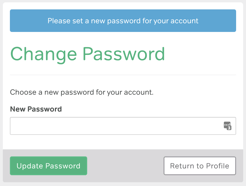
When you reset your password, you will be automatically taken to the profile page of your dashboard. At the bottom of the screen click the green "Edit account information" button. We recommend adding:
- First and last name
- Upcoming test date
- Target score
- Parent's name
- Parent's email address (to receive weekly updates about progress)
Once you've entered this information, click the green "Update" button at the bottom of the editing page. 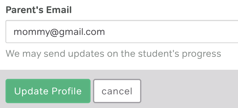
Now you can navigate back to your home page to get started with your studies. Just click "Home" at the top of your dashboard. 
At the top of your home page, you will be able to track your progress. The "My Timeline" box to the far left is an overview of your stats and study time so far. You will see a green checkmark on any days where you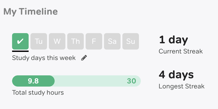 spent 20+ minutes studying and it keeps track of your overall study time.
spent 20+ minutes studying and it keeps track of your overall study time.
The "My Test Date" box in the top middle of your screen helps you to track whether or not you are on track for achieving your score goal based on your performance so far. To get this information, you need to be sure and enter your target score on your profile page, as mentioned above. Once you've done that, you'll get a running notification of whether you "Need work" or are "On track" to reaching your goal in the time you have available.
If your instructor is using the assignments feature, you will also see an "Assignments Due Soon" box to the far right. This is where you can view and access any upcoming assignments. You will see the date that the assignment is due and the name of the assignment. If you've already submitted it, you'll also see a green notification that it has been submitted.
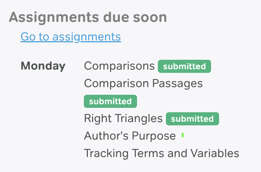
If you need to access an assignment, click the blue "Go to assignments" hyperlink. This will take you to your main assignments page. From there, click the title of the assignment that you'd like to work on. You will see a list of the tasks that need to be completed for that assignment
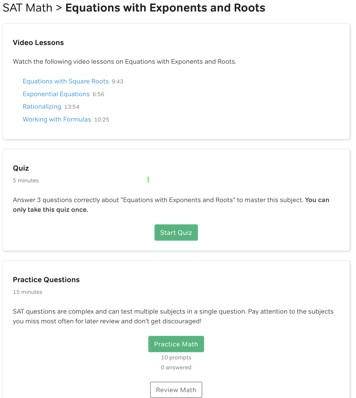
You can watch video lessons by clicking the lesson title. For quizzes and practice questions, just click the green start button to do those.
Once you're done with all of the tasks in the assignment, scroll to the bottom of the assignment page and click the green "Submit Assignment" button. 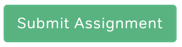
Be sure to only click this once you've completed everything.
Another feature that you can find on your home screen is estimated scores. Scroll down below the stats at the top of your dashboard and you will see a section labeled "My Performance". Here you can view your overall progress through the questions for each section as well as an estimated score for each section. This information will automatically update as you work through the resources.
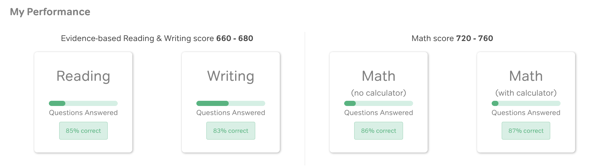
If you scroll down further below this, you will find helpful video links and links to other resources like study schedules, flashcards, and our high school blog at the bottom of the home page. If you choose to download our apps and study through those, the progress will be synced with your dashboard as long as you use the same email address and password that your premium account is registered under.
To study individual section content outside of the assignments, just click the section at the top of your dashboard or in the "My Performance" section. You will then be taken to the main page for that section.
On each section page, you will find stats for that specific section at the top to track your performance. You will see an estimated score (if you've answered at least 60-70 questions in that section), along with the number of questions answered and your average pace. For your pace, the goal is to be in the green range.
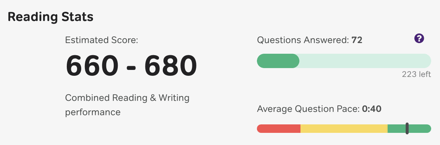
To the far right, you will also see a note of any areas of weakness that you may want to focus on improving.
Below these stats, you will find the video lessons for this area to the left. To watch a video lesson, just click the lesson title. On the lesson page, click play to view the lesson. You will be able to select the speed that you watch the lesson and you can select to add captions to the lesson video. There is also a transcript of the video below if you prefer to read the information.
To the right of the video is a box where you can take notes on the lesson information for future reference. Once you're done, you can click the "Mark this Lesson as Finished" button and a green checkmark will appear next to the lesson title on the section page.
Mixed into the video lessons, you will find short, 5-question lesson quizzes. These are meant as a checkpoint for understanding. If you have any questions along the way, please feel free to reach out to our student help team by clicking the purple help button in the bottom right corner of your dashboard. 
In addition to watching video lessons from the section page,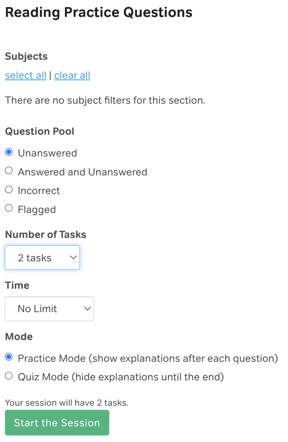 you can also create custom practice sessions to practice your skills. To do that, you can select filters for the subject, question pool, number of questions, time, and mode. With the mode, if you select "practice" then you will see answers and explanations after submitting each question. If you select "quiz", you won't see the answers and explanations until the end of your practice session.
you can also create custom practice sessions to practice your skills. To do that, you can select filters for the subject, question pool, number of questions, time, and mode. With the mode, if you select "practice" then you will see answers and explanations after submitting each question. If you select "quiz", you won't see the answers and explanations until the end of your practice session.
Once you've selected your preferred filters, click the green "Start" button to begin!
For each practice question, you will see the question listed on the left side and the answer choices listed on the right.
To select an answer just click the circle next to your answer choice. If you'd like to flag a question to review later, click the little flag icon by the timer in the top right corner of the practice question page.
Once you've selected your answer, click "Submit Answer" at the bottom right.
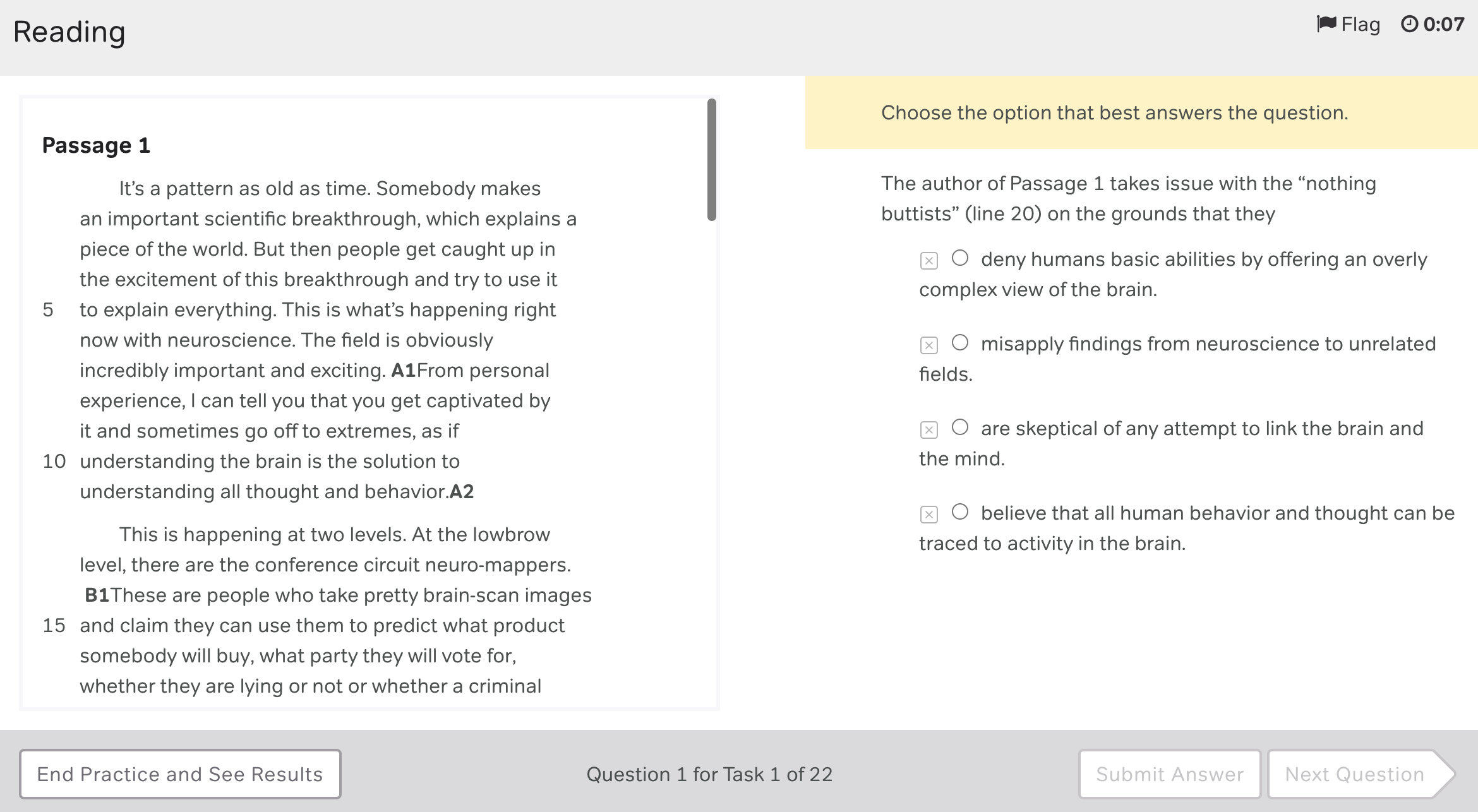
Once you've submitted your answer, you will be taken to the results page where you can see the correct answer, your stats on pacing, as well as the video and text explanation. We do recommend watching or reading the explanation. On this page, you will also find "Related lessons" which you can review as well.
Below the related lessons, you will also see a "Notes" box. Just as with the video lessons, if you'd like to take notes for future reference you can write those here.
If you'd like to review a session or all of your answers, you can go back to the custom practice feature on your section page and click either "Review All" or "Review [Section]"

This will take you to the main review page where you can then apply filters to review specific questions, your stats, and the explanations for those questions.
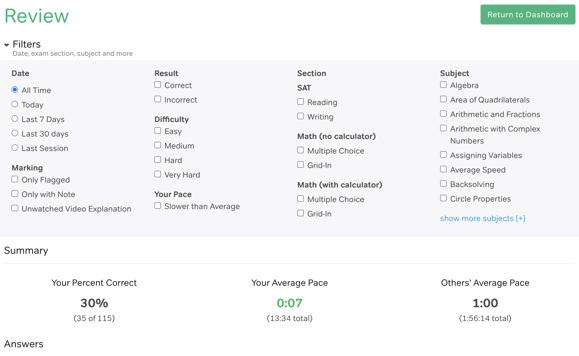
If you'd like to take a full-length practice test from your dashboard, you can check out our article How do students take a full-length practice test?