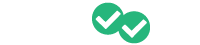We have created this video to guide students through the entire process of how to access their account, navigate their dashboard, adjust their settings, and get started using Magoosh!
*If your school uses an integration like Clever, ClassLink, or Schoology, check out this video instead.
*You can also view a text version here or read the transcript below.
Hello and welcome to Magoosh. My name is Tanya and in this video tutorial I'm going to help you get started with your Magoosh dashboard so that you can maximize your studies.
Let's get started by checking your email. Once your instructor assigns you an account, you'll receive two emails from help@magoosh.com. The first email provides a login link to the platform, your login email address, and the date your account expires. The second email provides you with the password reset link so that you can create a password for your account.
Please keep in mind that if you already have an account with Magoosh, you'll only receive the first email and not the second password reset email. Once you click on the password reset link in your second email, a page will pop up where you can enter a new password. After you click on update password, you'll be automatically logged into your account, and the profile page will appear.
Navigate to the top right corner and click on account settings. Scroll to the bottom of the account and go ahead and click on edit account settings. We recommend that you fill out your first name, your last name, the upcoming test date, your target score, your parent's name, and your parent's email address.
Once you're done editing your profile, you can click the update profile button on the bottom of your screen. Now let's navigate back to the home screen where you can find some helpful information to keep your studying on track.
At the top left, you'll see your timeline. You'll receive a green check mark for any day that you log in and study, and you'll see a running total of your study hours below. If you'd like, you can click into this pencil and set specific days of the week and times that you'd like to study.
In the middle, you'll find my test date section, which is where you'll see your upcoming test date, the one that you entered into your profile. We'll also put a note here to let you know if you're on track to achieving your score goal.
If your instructors decide to use our assignments feature, you'll be able to see if you have any upcoming assignments in this top right box. The name of the assignment and its due date will appear here. To submit an assignment, click on Go To Assignments.
You'll click into the name of the assignment that's due and a list of all the tasks that you'll need to complete will pop up. Once they're done, you'll click this complete assignments button to submit it to your instructor. Now, let's navigate back to your home screen.
If you scroll down, you'll see a my performance section, you'll be able to see your estimated scores, which will automatically update based on the questions that you've answered on the platform. At the bottom of your homepage, we've included some helpful tips and strategy video tutorials, as well as some links to a ton of great resources.
We recommend that you download our mobile apps so that you can study on your tablet or smartphone. Keep in mind that all of your progress will be synced and saved as long as you're logged into your Magoosh account when accessing our platform from your computer, phone, or tablet. When you're ready to start studying the content, you can click on any of the sections at the top of your screen.
Let's start by clicking on one of the sections as an example.
At the top of your section screen, we provide some stats to assist you with tracking your performance. Once you've answered 44 questions, your estimated score and main weaknesses will appear here. You'll also be able to track the number of questions you've answered as well as your overall pace. The goal is for your pace to appear in the green section.
As you scroll down, you'll have the option to select either our guided practice or custom practice. We recommend that you incorporate guided practice and custom practice as you are preparing to take the exam. Guided practice is a list of all of our preset modules. If your instructor is using our assignments feature, you'll notice that the assignments and the modules are composed of the same material and are marked off here as completed when you finish these and submit them to your instructor.
If your instructor is not using the assignments feature, you can work through these preset modules to help structure your time and guide you through the materials. As mentioned before, we highly encourage you to take the time to do custom practice as well. You can easily click over to custom practice here.
Once in custom practice, you'll be able to see all of the materials for the different sections and work through them as you choose. At the top, you'll see our custom practice tool for questions, and you can use the different filters to customize your practice sessions. If you scroll down, you'll see the lessons.
To get started with the lesson, click on one of the lesson titles. A video lesson will appear, and as you can see, we offer the option for captions as well as a written transcript so you can focus on the learning method that works best for you. We also have a summary available for you to see. In addition, there is a note section that allows you to type in any notes that you can refer back to at any time. When you feel you've mastered a topic, you can click the green button and mark the lesson as finished.
You can then scroll down and move on to the next section or lesson if you'd like.
As you're going through the video lessons, you'll occasionally see short quizzes to check your understanding of the concepts. If you have questions about our lesson videos, you can feel free to click this help button in the bottom right-hand corner of your screen. You can then type in your message and send it over to our support team.
Once you're ready to test your knowledge, you can navigate back to our custom practice tool. Here, you'll be able to set filters based on the number of tasks and the time. You'll also be able to select which mode you'd like to practice in. If you'd like to see the explanations after each question, you'll want to select practice mode, but if you'd rather get a more test-like experience and see all of the explanations once you finish, go ahead and select quiz mode.
To show you what this looks like, I'm going to go ahead and start a session.
As you can see, the format of each question is simple. The questions will appear on the left side of the page, and the answers will appear on the right. If a question is challenging for you, or if you'd like to refer back to it, you can flag the question by clicking this icon at the top. For the math section, you'll see a calculator available and a timer so you can keep track of your time as well.
You can rule out some of the responses, and once you're ready to submit a response, you can click Submit Answer.
Your results will automatically appear. If you got the question correct, you'll see a green check mark next to your answer choice. And if you got it incorrect, you'll see a red X next to the response. As you scroll down, you'll see the results summary, which includes a video explanation as well as a text explanation.
We highly recommend that you check out the explanations, whether you got the question correct or not, just to reinforce your understanding. If you scroll down further, you'll see, we also provide related video lessons that you can review if available. And finally, at the bottom, we've provided a note section where you can take some notes.
Once you've completed your practice session, you can end the practice and see your results.
Here, you can use the filters to choose what you want to review. Once you're ready to take a full length practice test, you can return back to your dashboard and click on the practice test above.
We recommend that you set aside enough time to complete this test in one sitting to prepare for the exam so that your score is most accurate. But if that's not possible, our platform will save your progress after each section is completed so that you can return to it. Don't forget to submit the test so you can see your score.
This sums up the main features of our student dashboard. Happy studying!